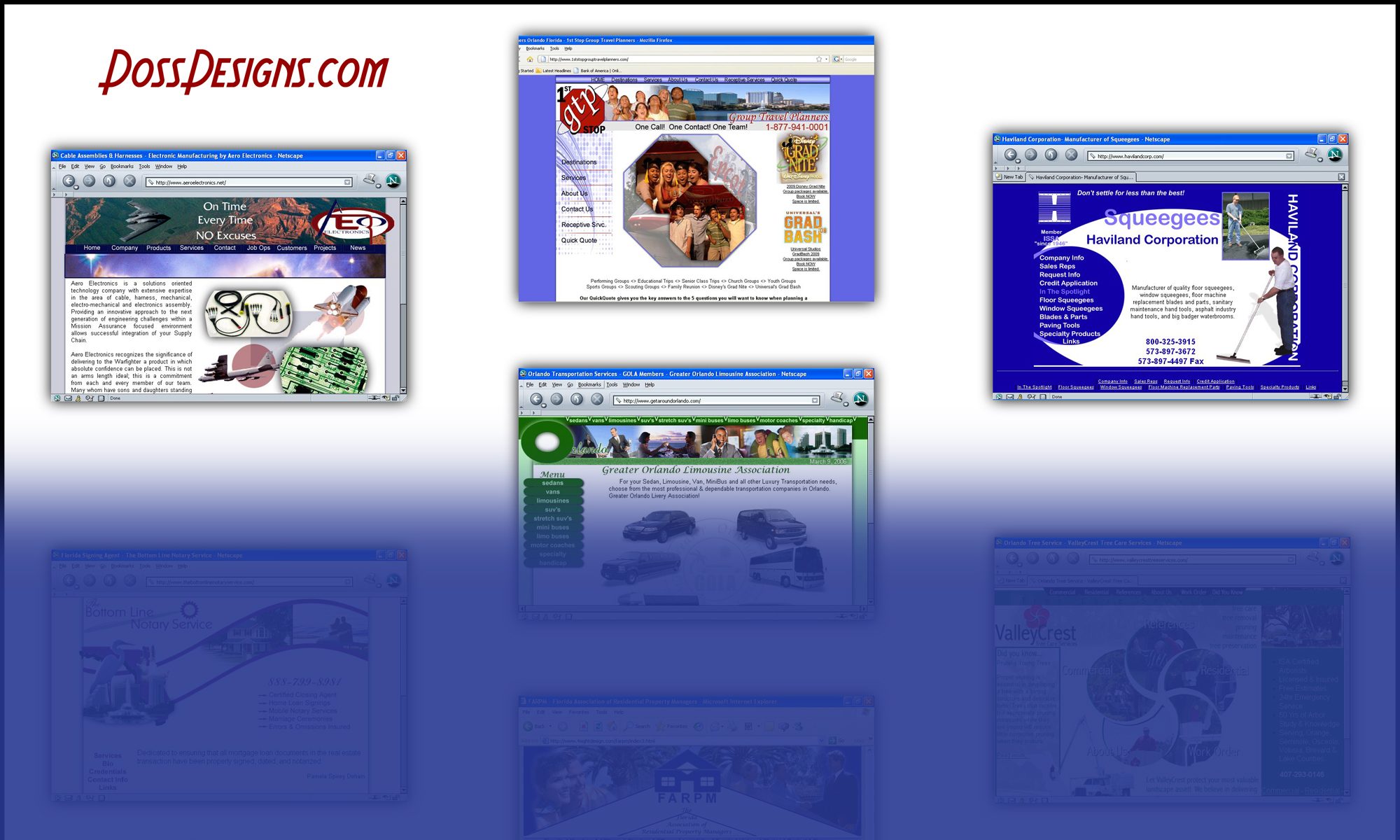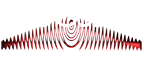2 Fixes:
NUMBER 1 Install Older Version
Step 1: Check PHP configuration in your hosting’s Cpanel if “UPLOAD_MAX_FILESIZE” and “POST_MAX_SIZE” are set greater than your file’s size or 512 MB. To get more information you might contact your hosting company.
Step 2: Now you need to install a little bit older version of the All-in-One WP Migration plugin. You can download V7.5 from here.
Step 3: Go to WordPress Dashboard > Plugins > Add New > Upload Plugin > Choose File > Selected All-in-One WP Migration File Extension that you just download > Install Now.
Step 4: After installation is finished, activate the plugin and go to All-in-One WP Migration again and import your .wpress file. Now the problem should be fixed.
This is the first way to fix All-in-One WP migration Stuck at 100%
NUMBER 2 FIX Upload Backup & Restore
Step 1: First of all, export your .wpress file locally using the “Export” option
Step 2: Login to FTP using FileZilla or any other File Transfer Protocol Software to access the hosting files of your live server.
Step 3: Go to the “backup” directory of the All-in-One WP Migration Plugin; wp-content/ai1wm-backups/ and upload your .wpress file
Step 4: Now you need to restore it. Go to your WordPress Dashboard > All-in-One WP Migration > Backups, and you will find your .wpress file which is available there. Click on the “Restore” option
Step 5: After some time, you will get the below popup. Click on “Proceed” to continue:
Step 6: After a few minutes later, everything is done!: