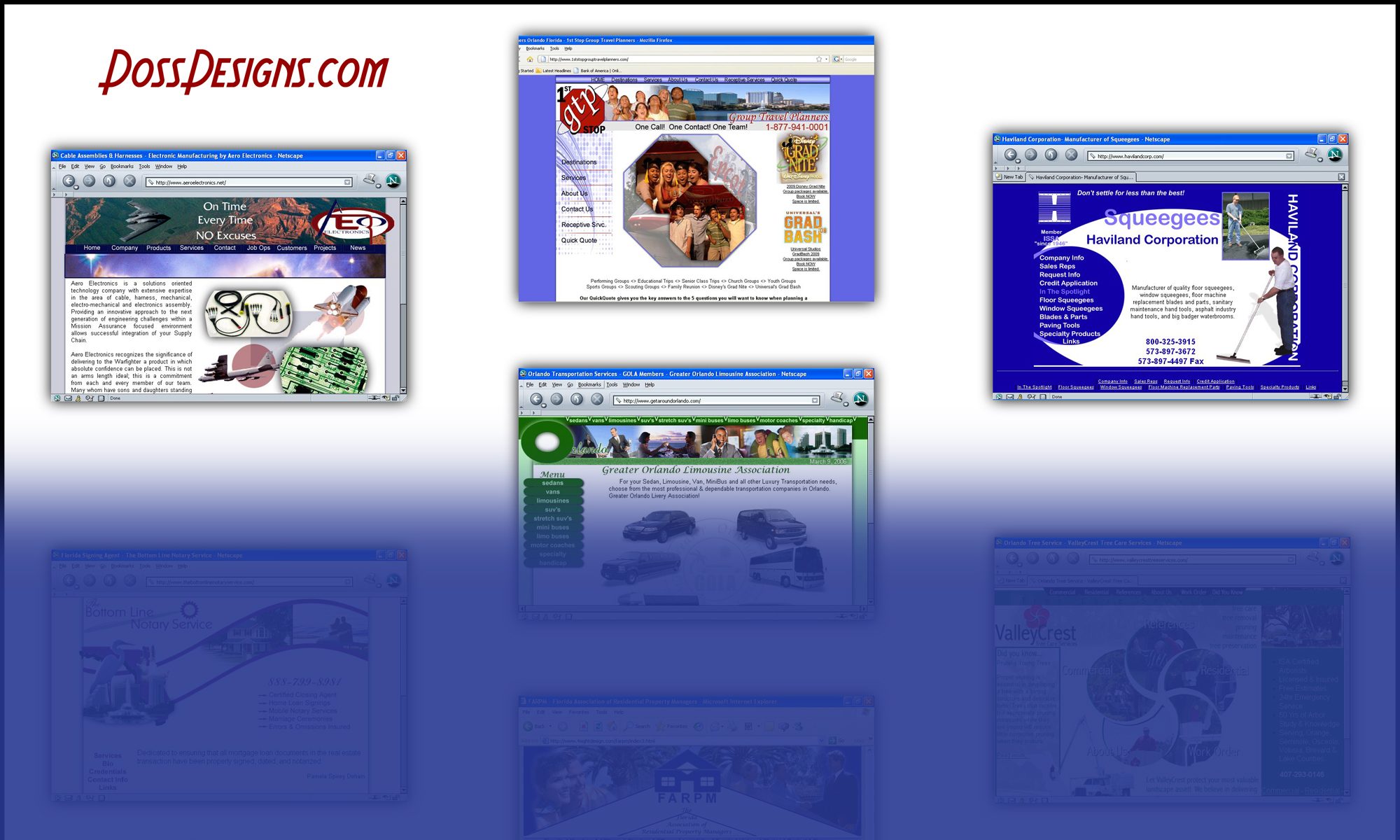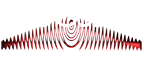Copied from: https://www.facebook.com/business/help/170456843145568?id=2469097953376494
Since FB keeps changing the layout – these links take you directly to the page you need to be….
Before you begin
Prepare your customer list in advance
To make a Custom Audience from a customer list, you provide us with information about your existing customers and we match this information with Facebook profiles. The information on a customer list is known as an “identifier” (such as email, phone number, address) and we use it to help you find the audiences you want your ads to reach.
Your customer list can either be a CSV or TXT file that includes these identifiers. To get the best match rates, use as many identifiers as possible while following our formatting guidelines. You can hover over the identifiers to display the formatting rules and the correct column header. For example, first name would appear as fn as a column header in your list.
Alternatively, we have a file template you can download to help our system map to your identifiers more easily. (You can upload from Mailchimp as well.)
Next steps
- Add your customer list: You can create your Custom Audience in Ads Manager. Once in your account, go directly to Audiences, then go to Create Audience > Custom Audience > Customer list
- Prepare your customer list: Select the identifiers to include, then add the customer list you want to use for your new Custom Audience and give it a name.
- Review your customer list: Confirm that you mapped your identifiers correctly or check to see that all errors are resolved. You’ll get one of the following notifications:
- The green checkmark symbol means your identifiers were mapped correctly and are ready to be hashed, then used for the matching process.
- The yellow exclamation symbol means either that you chose not to include certain identifiers or that some identifiers need to be manually updated. You have higher chances of getting a better match rate to build your audience if you make the corrections before uploading your file.
- Upload your customer list: Once your list has been added and is ready for use, select Upload and Create.
Learn more
How to Edit a Custom Audience from a Customer ListHow to Share Custom Audience ListsBest Practices for Preparing Customer Information
This video helps then to create a look a like audience and then add it to your existing ad